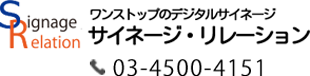デジタルサイネージを活用するにあたって必要となるものがコンテンツです。
設置する場所や表示方法も重要ですが、そもそも表示させる内容であるコンテンツは最も重要なポイントといえます。
とはいえ、コストの観点などからできるだけ自分たちの手でコンテンツを作成したいという場合もあるのではないでしょうか。
今回は、PowerPointなどの身近なツールを利用してデジタルサイネージのコンテンツを作成する方法をご紹介します。
1.デジタルサイネージにおけるコンテンツとは?
デジタルサイネージのコンテンツは、おおまかに「静止画コンテンツ」「動画コンテンツ」「音声コンテンツ」という3種類に分けられます。
デジタルサイネージをハード面からみた場合、最もポテンシャルを発揮できるのは音声や音楽つき「動画コンテンツ」でしょう。
しかし、すべてのシチュエーションに動画コンテンツが適しているわけではありません。
それぞれのコンテンツの種類について、メリットや適したシチュエーションを説明します。
1-1.静止画コンテンツ
ポスターや看板のように、ひとつのコンテンツを1枚の画像で表現する方法です。メリットはコストが低いことと、更新が容易なことです。
デメリットは、動画などと比較するとデジタルサイネージとしては目立たないことですが、ディスプレイに表示された画像は、紙の媒体よりも目を引きます。
静止画は落ち着いた印象を与えるため、静けさや高級感が求められるシチュエーションに向いています。
複数の静止画を組み合わせ、スライドショーとして表示させることで、静止画ながらストーリーを持たせることが可能です。
1-2.動画コンテンツ
動画は、紙媒体と比較したときに、デジタルサイネージとしてのポテンシャルを最も発揮しやすい形態です。
動きがあることで目立ち、高い訴求力が期待できます。ただし、制作の手順や難易度は静止画に比べて複雑に、そして高度になります。その分コストも高くなります。
周囲にライバル店がひしめく飲食店や小売店の店頭や、視聴者の一定の滞留時間が見込める病院などの施設に向いています。
1-3.音声コンテンツ
デジタルサイネージは、店舗内では什器などの影に隠れてしまう、街中の店頭では視覚的な情報の多さから景色に紛れてしまうといった事態がしばしば起こります。
このような場合、音声や効果音、音楽などがついているコンテンツであれば、デジタルサイネージへの注意を引くきっかけになります。
また、音という付加価値はイメージの向上やブランディングに一役買うことになるでしょう。
例えば、スーパーマーケット内でお買い得品の案内を画像とともに音声で案内したり、ドラッグストアの化粧品コーナーで商品のCMを音付きで流したりといった使われ方をしています。
自社で音声付きのコンテンツを作成する場合、別途音声ファイルを作成する必要があります。
また、BGMをつけたいとなった場合、著作権などを考慮せねばならない場合があり、素人では判断が難しい場合があるので注意が必要です。
2.自社でコンテンツを作成するならPowerPointがおすすめ!
コストの面からコンテンツは自社で用意したい、専門性の高いソフトは扱えない、お試しで作ってみたい、いきなり外注はハードルが高い…そんな時は、MicrosoftのPowerPointを利用してコンテンツを作成してみることがおすすめです。
PowerPointはスライドを作れることはもちろん、スライドショーやアニメーション、音声の録音といった、デジタルサイネージのコンテンツ作成にも活用できる機能が備わっています。
また、JPEGなどの画像ファイルやmp4などの動画ファイルとして出力する機能があり、完成したデータをすぐにデジタルサイネージで表示することが可能です。
つまり、デジタルサイネージに表示したい内容をスライドで作成し、全画面で表示・再生すれば、簡易なデジタルサイネージができあがるのです。
2-1.PowerPointを使うメリット
PowerPointでデジタルサイネージのコンテンツを作成するメリットはたくさんあります。
既に手持ちのパソコンにインストールされている可能性が高いこと、使い方に慣れている場合が多いこと、新たにソフトウェアを購入する必要がないので余計な手間やコストがかからないことが挙げられます。
また、気軽に内容を修正・変更することができ、時間的なロスも防げます。
2-2.コンテンツ作成の事前準備
PowerPointを使ってコンテンツを作成するためには、事前に決めておくべきことがあります。
 1.コンテンツに盛り込む内容を整理する
1.コンテンツに盛り込む内容を整理する
まずは、コンテンツでどういう情報を表示させたいか、情報を整理します。
例えば飲食店の場合、店名や営業時間、おすすめのメニュー、店内の様子、料理へのこだわりポイント、イベントの告知などが考えられます。
2.静止画にするのか動画にするのか、音声はつけるのかを決める
ポスターのように、1枚のスライド内に情報を載せるのか、それとも複数のスライドを使って動画として作成するのか、また、音声やBGMを挿入するのかを決めます。
3.素材を用意する
料理や店内の写真を載せる場合は、用意します。
では実際に、PowerPointを利用してコンテンツを作成する手順をご紹介します。
3.PowerPointを使ってコンテンツを作成する方法
3-1.静止画コンテンツの場合
【STEP:1】画面サイズを設定する
PowerPointのスライドサイズをデジタルサイネージの画面に合わせて設定します。
「デザイン」タブ>「スライドのサイズ」、あるいは「表示」タブ>「スライドマスター」>「スライドのサイズ」から「ワイド画面(16:9)」を選択します。
16:9は液晶モニターと縦横の比率と同じになります。画面の比率が異なる場合は、手動で設定も可能です。
【STEP:2】スライドを作成する
静止画コンテンツの場合は、1枚だけ作成します。
【STEP:3】画像ファイルとして出力する
「ファイル」タブ>「エクスポート」>ファイルの種類の変更>イメージファイルの種類から、画像ファイルとしてスライドをエクスポートします。
画像のファイル形式としては、「JPG、PNG」などが一般的です。
3-2.動画コンテンツの場合
【STEP:1】画面サイズを設定する
静止画コンテンツと同様です。
【STEP:2】スライドを作成する
動画コンテンツの場合、プレゼンテーションのように複数枚スライドを作成します。
【STEP:3】リハーサルをしてタイミングを設定する
「スライドショー」タブ>「リハーサル」で、各スライドの表示時間を調整します。
【STEP:4】動画ファイルとして出力する
「ファイル」タブ>「エクスポート」>「ビデオの作成」から動画ファイルとして出力します。
動画のファイル形式は「MP4」が最も多く利用されています。
再生する端末によっては、動画の形式が制限されることや、端末スペックによってはスムーズに再生出来ない場合があるので、 作成の際に事前に確認するなど注意が必要です。
3-3.音声コンテンツの場合
デジタルサイネージに音声をつけたい場合、PowerPointでのビデオ作成時、ナレーションを入れることが可能です。
「ビデオの作成」から「記録されたタイミングとナレーションを使用する」という機能を利用します。
手持ちのPowerPointのバージョンが2010より前の場合、動画で出力ができないため、音声ファイルを別途作成する必要があります。
その際は、音声の録音が可能なフリーソフトがおすすめです。
音声のファイル形式は「WAV、MP3」となります。
まとめ
 いかがだったでしょうか?
いかがだったでしょうか?
PowerPointという身近なツールでも、デジタルサイネージのコンテンツを作成可能であることをお分かりいただけたかと思います。
とはいえ、PowerPoint自体はそもそもプレゼンテーションのためのソフトであるため、デジタルサイネージのコンテンツを作成するにあたり、できないことや使いづらい部分があることは事実です。
より複雑な内容を盛り込みたい、質の高い表現をしたい…。
そんなときは、プロに頼むという選択肢もあります。
サイネージ・リレーションでは、デジタルサイネージを導入から保守までをワンストップで運用することができます。
コンテンツ管理システム(CMS)により、テンプレートに沿って動画や写真、テキストを入力するだけで簡単にコンテンツの作成ができます。
コンテンツの配信スケジュールの設定や、複数台のデジタルサイネージ端末への配信も容易です。
また、時事ニュースや天気予報、占いといったコンテンツを作成・提供するコンテンツプロバイダーという専門業者もいるので、コンテンツの充実やアイキャッチ効果向上のために外部コンテンツを配信するという方法もあります。
費用はかかってしまいますが、自作したコンテンツに納得がいかない場合はこれらのサービスを利用することも一つの手段として考えてみるとよいでしょう。